In case you have an app connecting to a Microsoft SQL information supply, it’s possible you’ll want to substantiate that the supply (app) server can efficiently connect with the SQL server.
This information teaches you the 2 strategies for performing this check.
Possibility 1: Check Reference to ODBC Information Sources Driver
Microsoft gives an app on each Home windows laptop for making SQL check connections. The app is named “Arrange ODBC information sources”.
Listed below are the steps to make use of this app to check whether or not you possibly can efficiently connect with a Microsoft SQL server.
- Register to the server or laptop you’re testing the connection from. Then, seek for and open the Management Panel.
- When Management Panel opens, search odbc and open “Arrange ODBC information supply” – there’s a 32-bit and 64-bit model – choose the one you need to use.
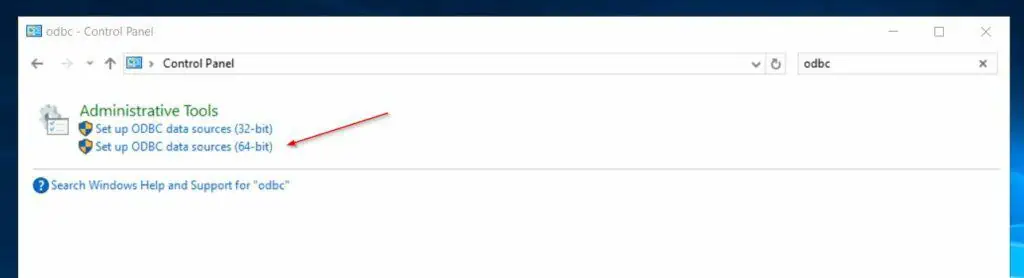
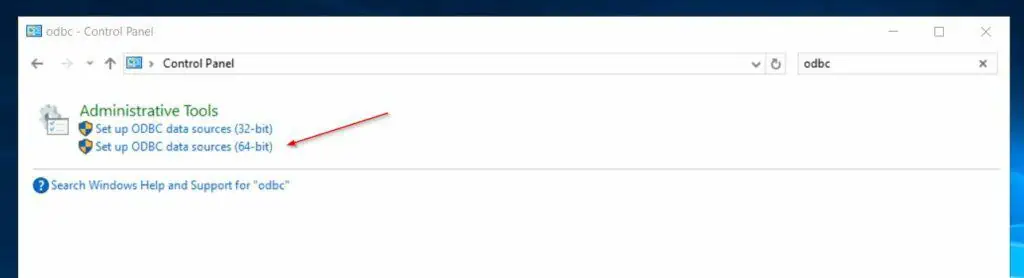
- When the ODBC Information Supply Administrator opens, click on the System DSN tab. Then, click on Add.
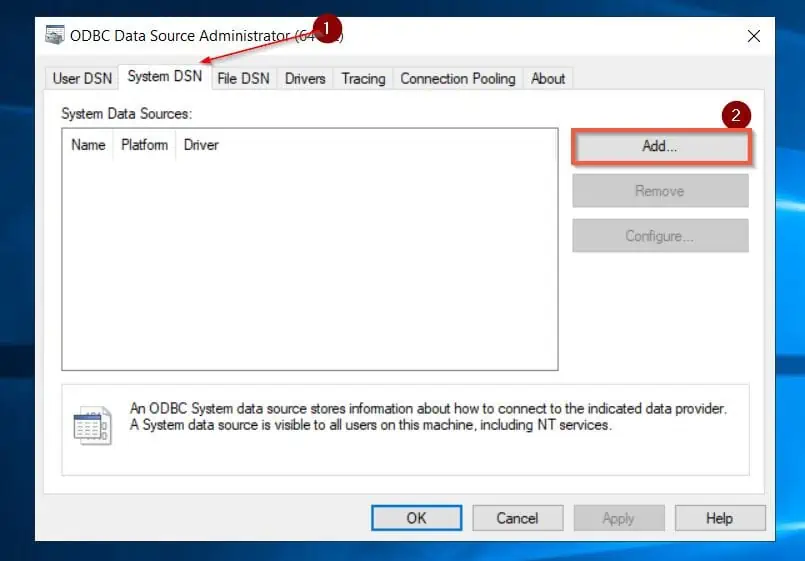
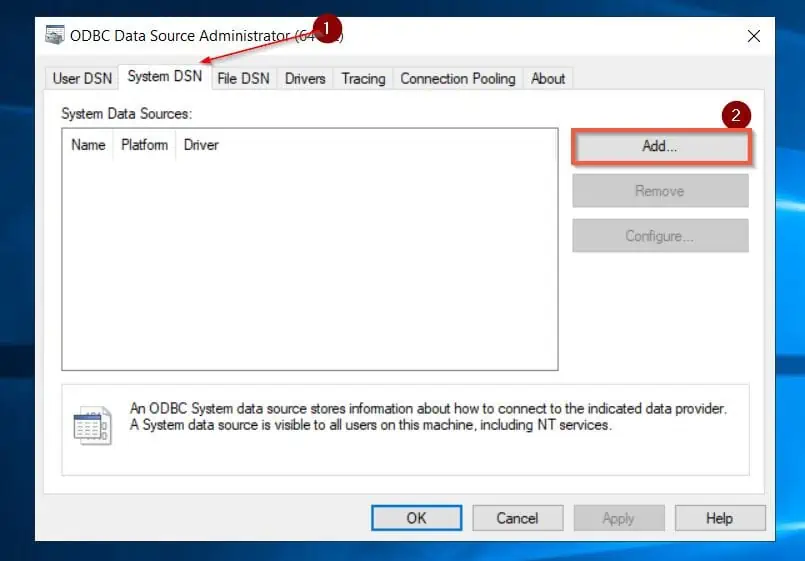
- Choose SQL Server and click on End.
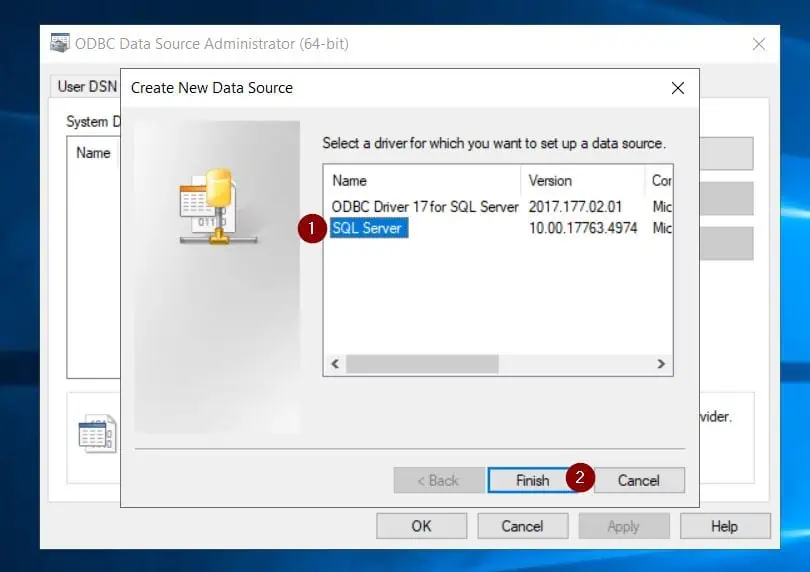
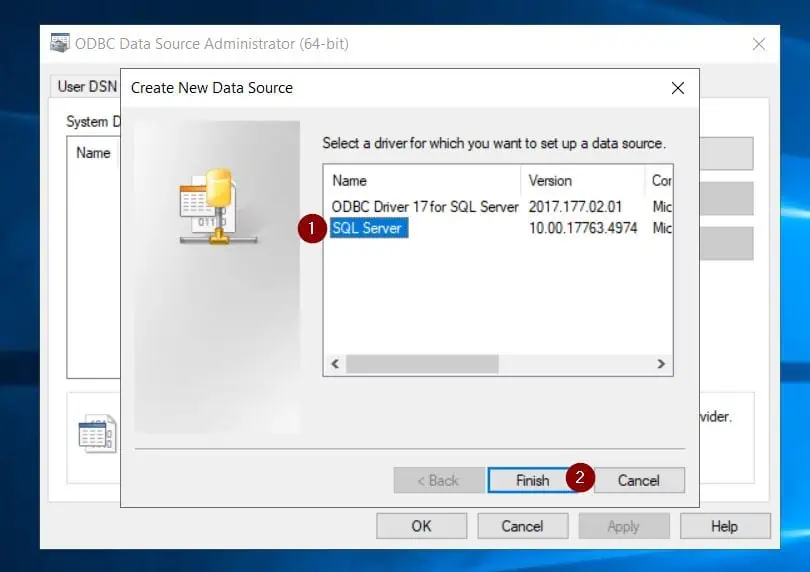
- Enter a reputation for the connection within the Identify discipline. Then, enter the identify or IP handle of the Microsoft SQL server you need to connect with within the Server discipline – click on Subsequent to proceed.
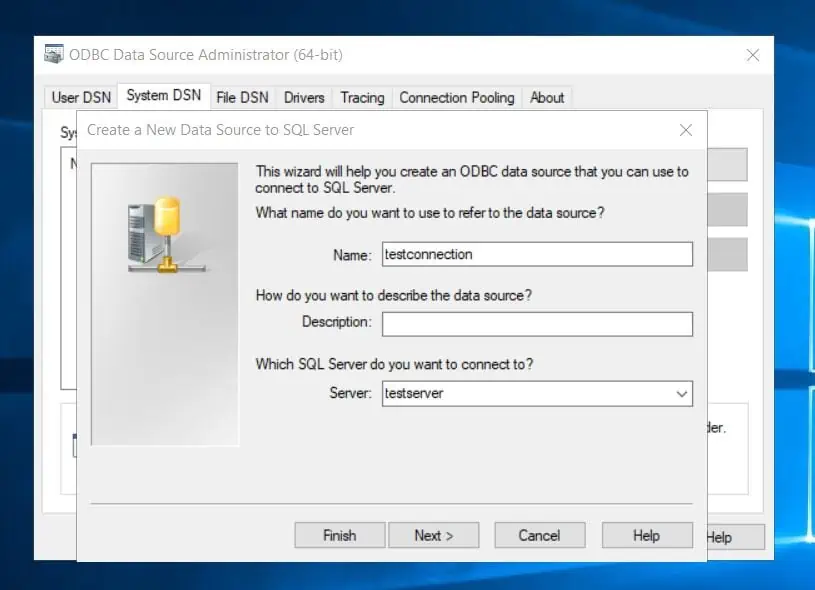
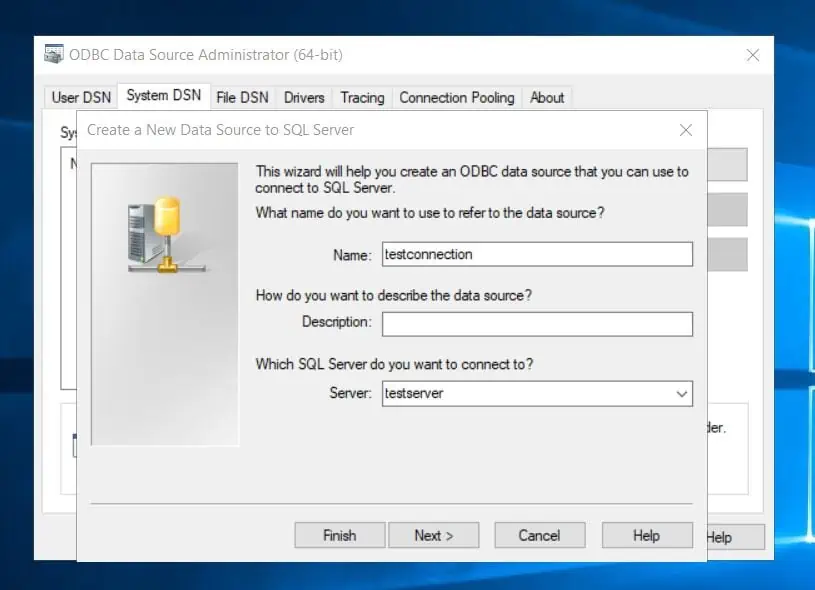
- Lastly, choose the credential sort to make use of for the connection and click on Subsequent.
The primary possibility, “With Home windows NT authentication…” connects to the SQL server utilizing the logged-in credential. Then again, possibility 2, “With SQL Server…” connects with an SQL login. If the connection is profitable, you’ll obtain a affirmation
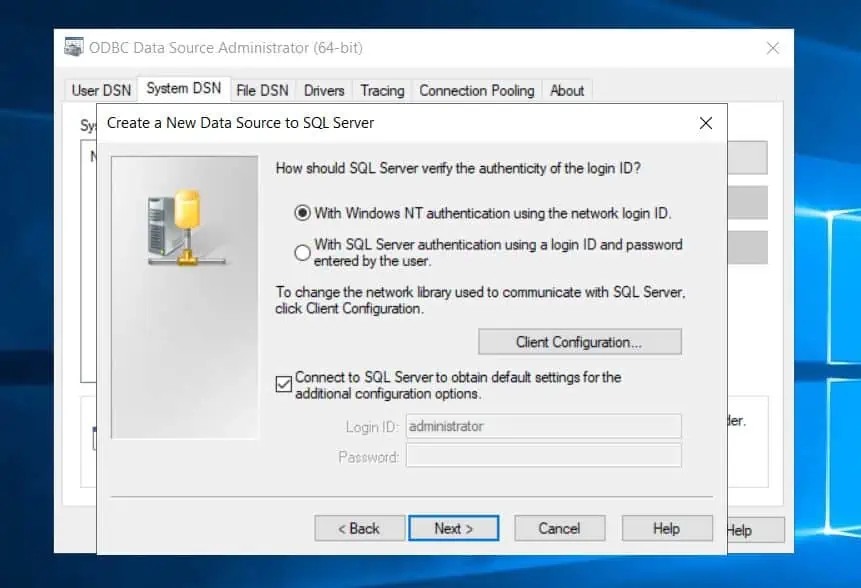
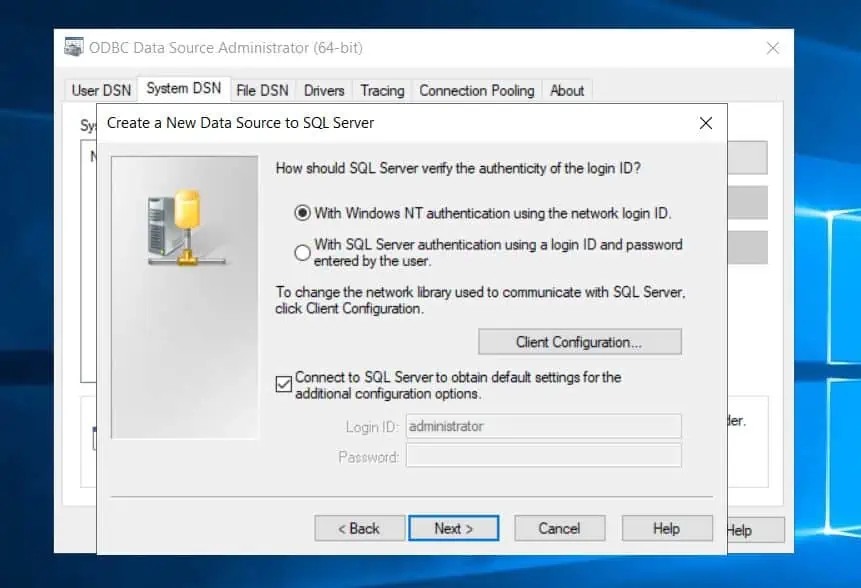
Possibility 2: Check SQL Connection Utilizing a .udl File
If you do not need to make use of the inbuilt ODBC connector app, you possibly can create any file identify with the .udl extension. Then, use the file to check your connection.
The three subsections beneath clarify the detailed steps.
Step 1: Change File Explorer Settings
- Proper-click the Home windows Begin menu and choose File Explorer.
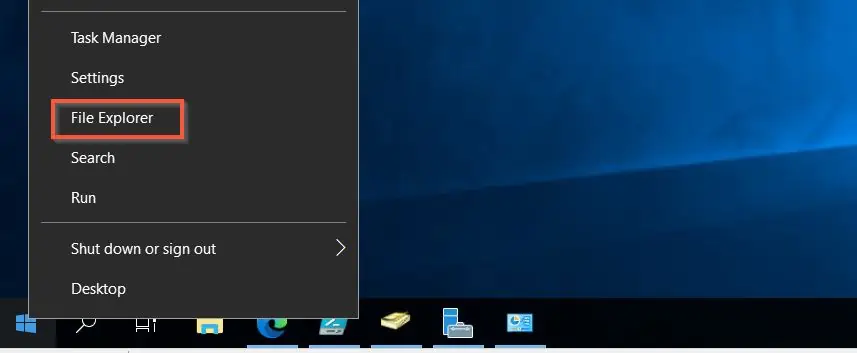
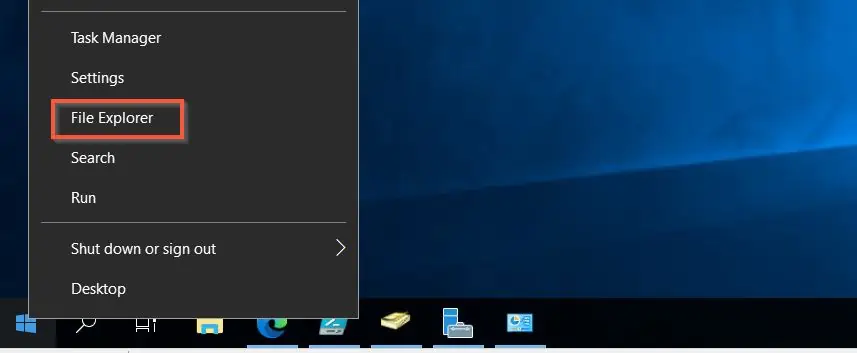
- Click on the View tab, then the Choices drop-down, and choose “Change folder and search choices.”
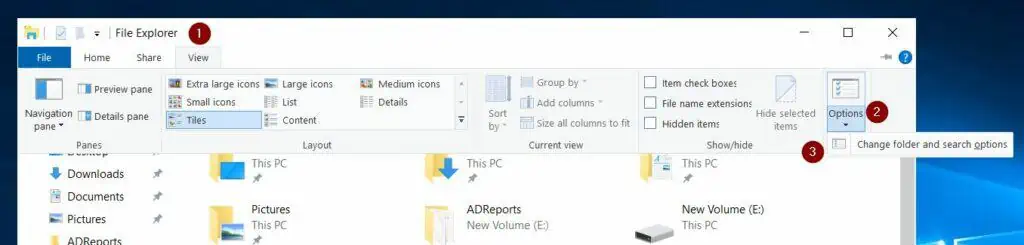
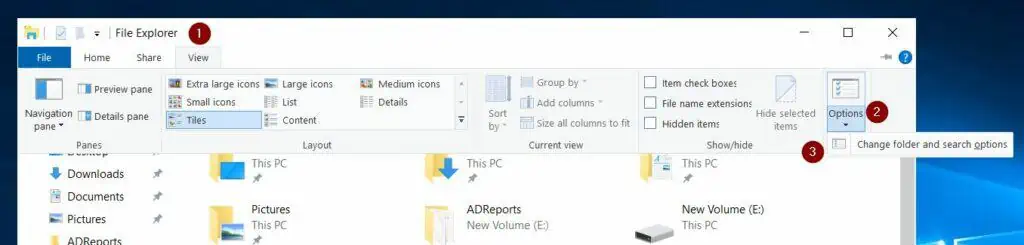
- Lastly, on the Folder Choices display screen, click on the View tab and uncheck the Conceal extensions for identified file varieties possibility – then click on OK.
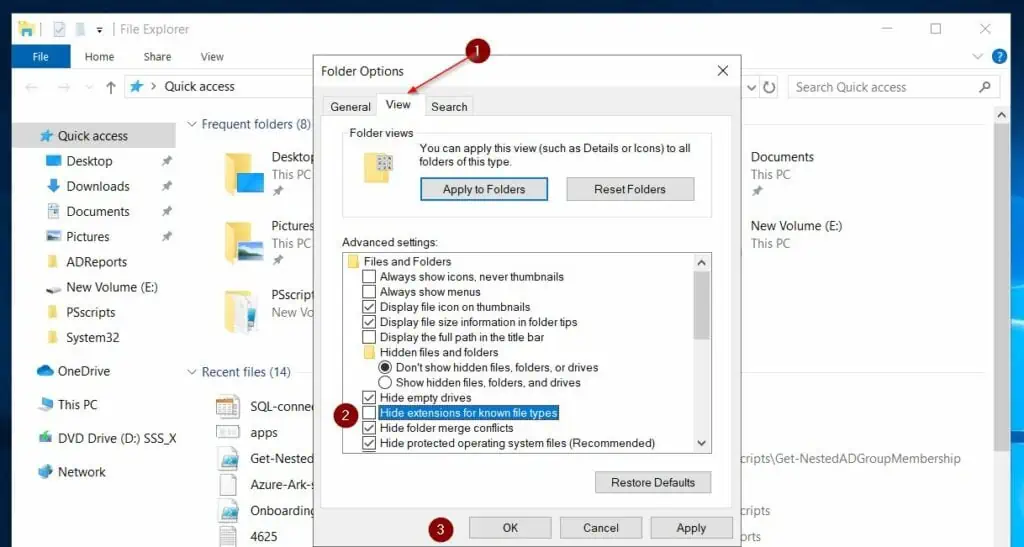
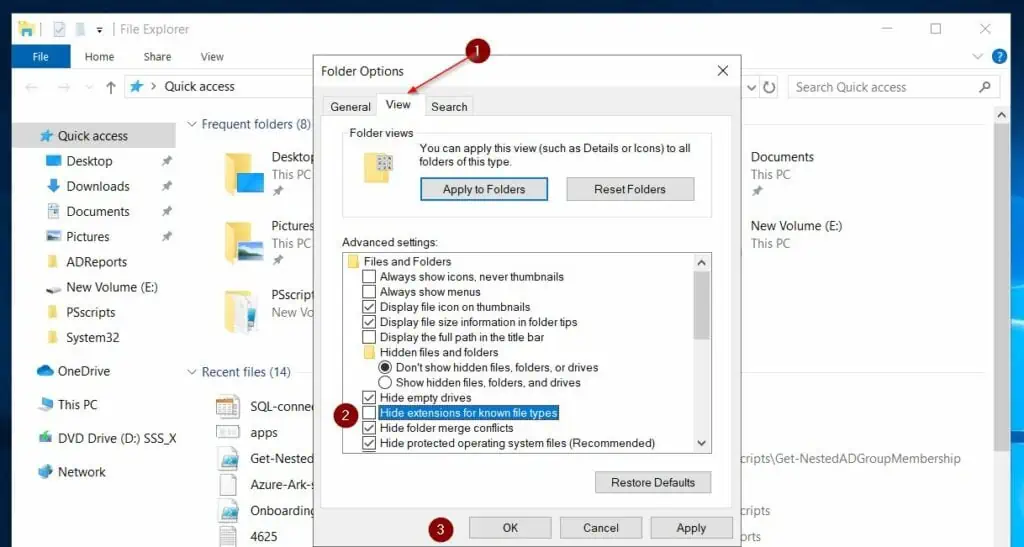
Step 2: Create a .udl File
- From the pc you need to check the connection from, open Notepad. Then, click on File -> Save As.
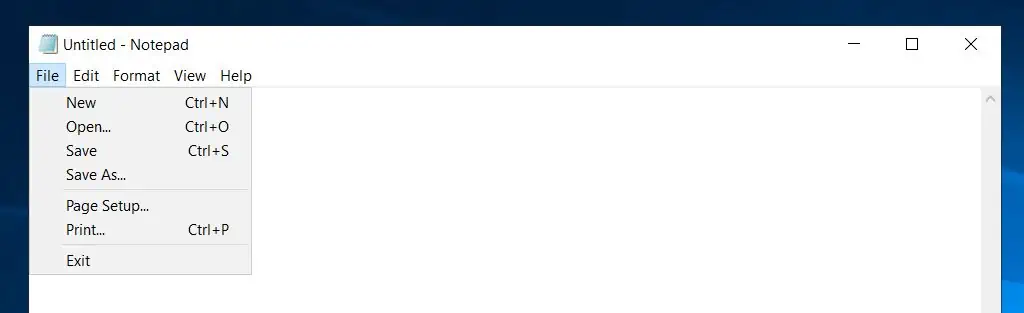
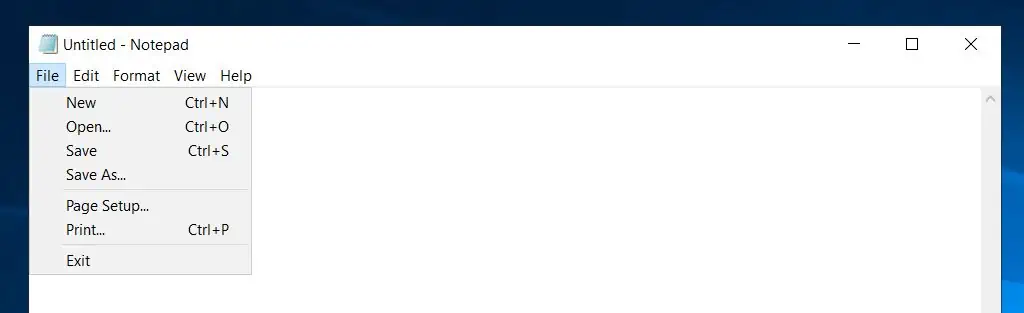
- Subsequent, choose the folder you need to save the file. Then, enter any identify with the .udl extension.
You MUST enter the identify in double citation marks. Here’s a pattern that I’m utilizing for my demonstration. Lastly, click on Save to save lots of the file.
"SQLconnection.udl"
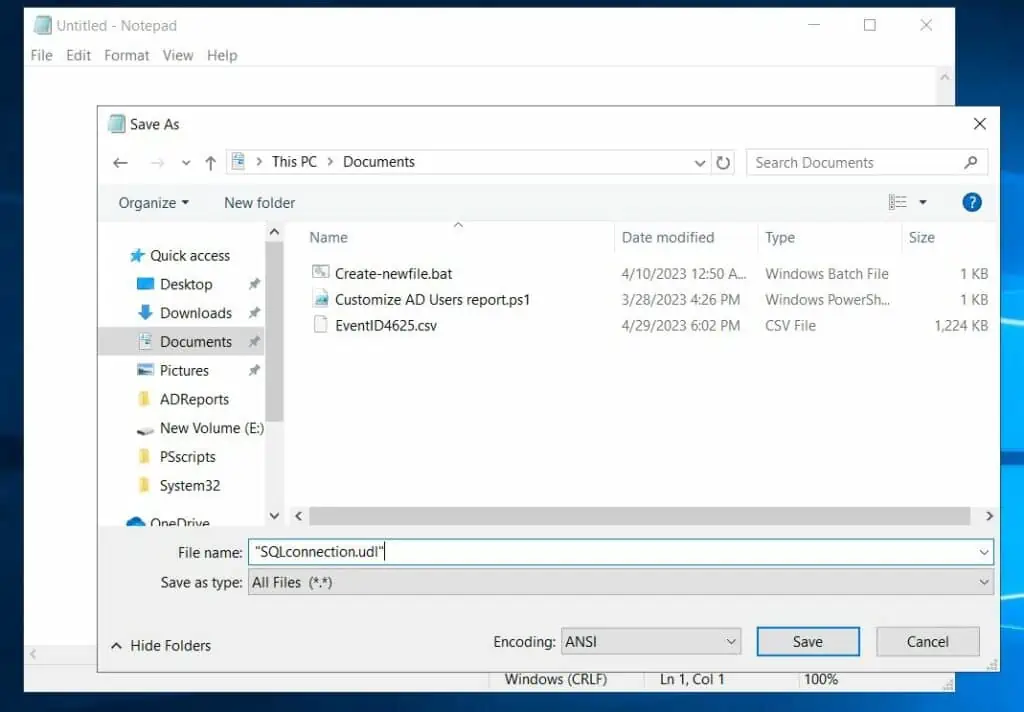
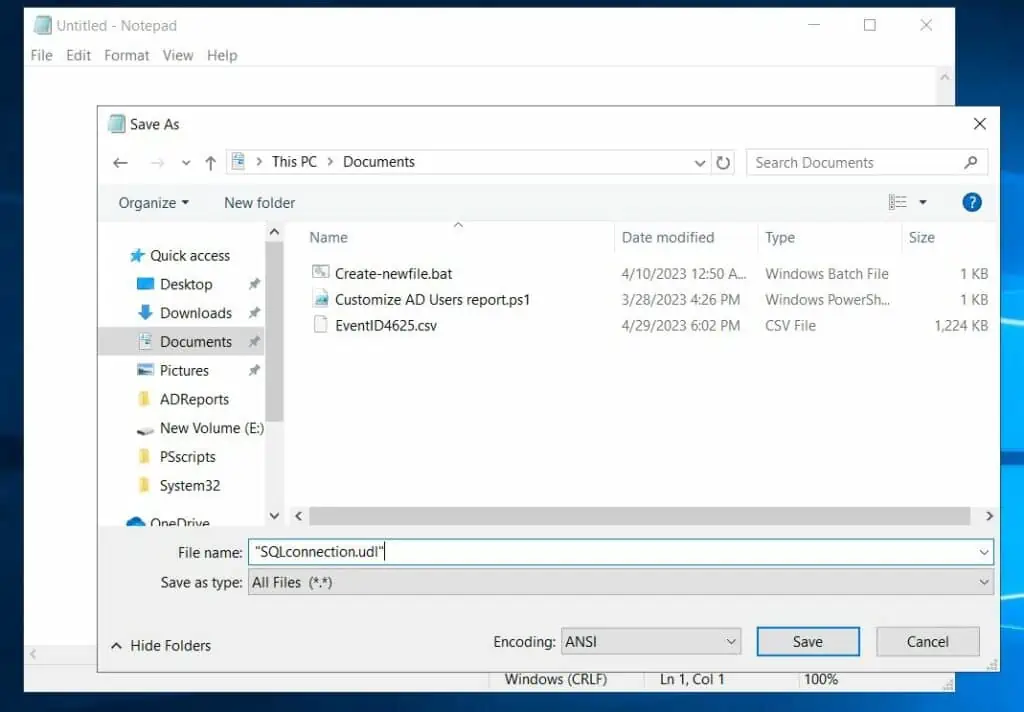
Step 3: Check an SQL Connection Utilizing the .udl File
- Open the situation you saved the file in step 1 and double-click it.
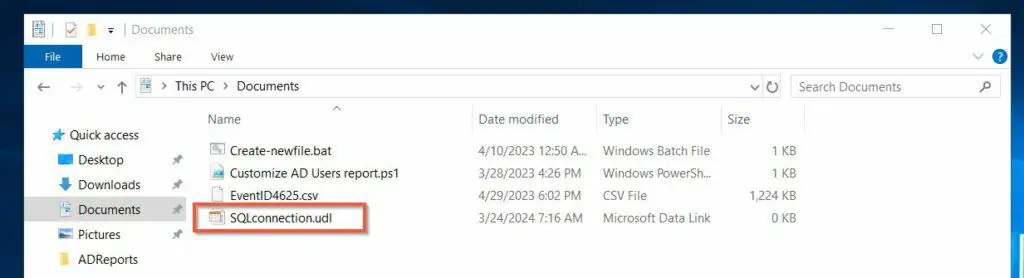
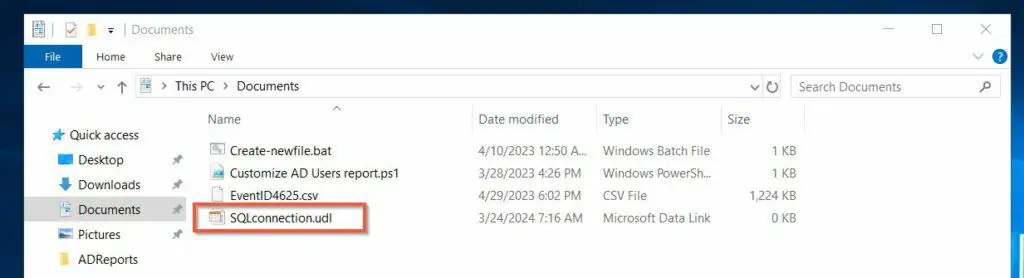
- On the “Information hyperlink properties” settings that open, enter the identify or IP handle of the SQL server. Then, choose the login sort and enter the sign up credentials.
After coming into the small print, click on “Check Connection.”
The primary possibility, “Use Home windows NT Built-in safety” connects to the SQL server utilizing the logged-in credential. The second possibility, “Use a selected person identify and password” means that you can specify a unique username and password.
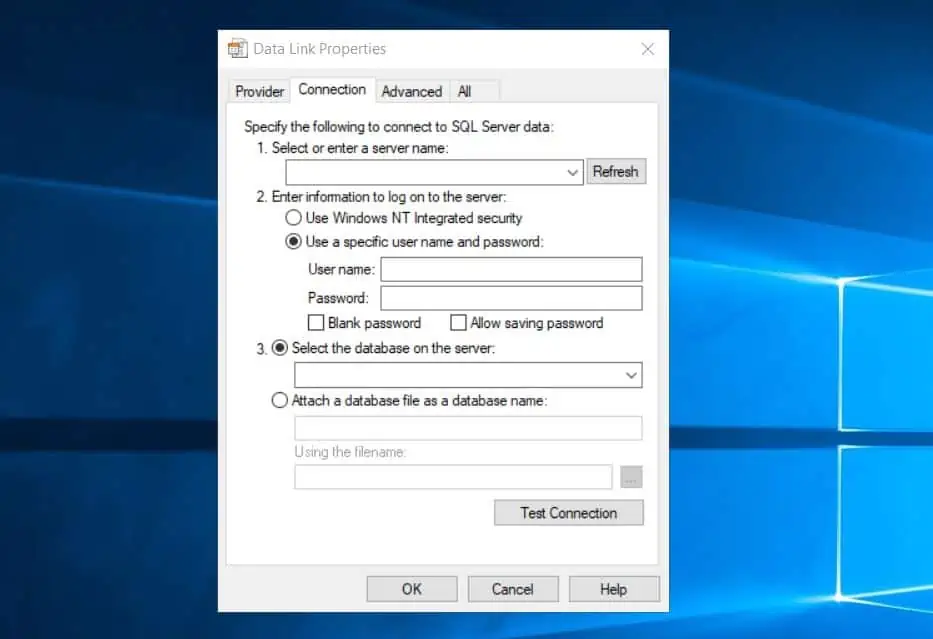
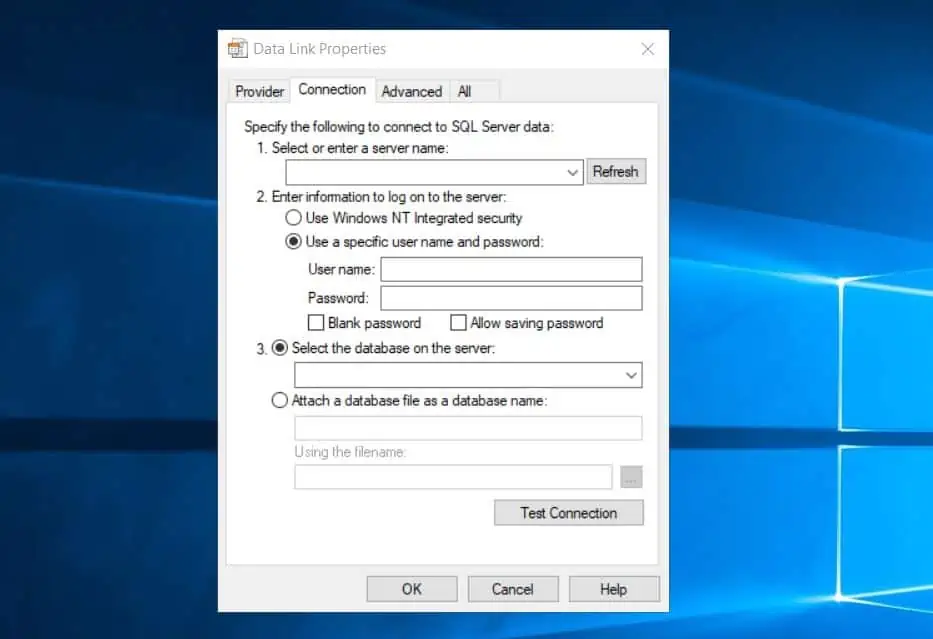
Conclusion
Testing connections to a Microsoft SQL database server is a vital troubleshooting step in attempting to determine why an app could also be having hassle working as anticipated. I’ve proven two strategies to finish this important troubleshooting step on this information.
Particularly, I defined how one can check a Microsoft SQL connection utilizing the in-built ODBC Information Sources Driver and by utilizing a .udl file.
Let me know the tactic you most popular utilizing the “Was this web page useful?” query beneath.
Earlier than you run, it’s possible you’ll profit from shopping our Home windows Server how-to guides web page.





















+ There are no comments
Add yours